Teamcal Ai Zoom App - Your Super Power
The Teamcal Ai Zoom App enables you to quickly schedule meetings while on a Zoom call. It's a free add-on to your Teamcal Ai account. Once installed from the Zoom Marketplace, the Zoom App automatically logs in to your Teamcal Ai account and shows you your upcoming meetings of the day. You can quickly select a meeting and see when your meeting attendees are available in the coming week.
Installation: Zoom App
The Teamcal Ai Zoom App allows users to access Teamcal Ai's quick meeting scheduling functionality directly within the Zoom platform. To schedule a follow-up meeting for a specific meeting from today's list, follow these simple steps: 1) select the desired meeting, 2) click on the "Schedule Follow-up" button that appears for that meeting, and 3) view the availability of all attendees to determine the best time to schedule the meeting 4) schedule the meeting. You can also view available time for the teams you have created at Teamcal Ai. You also have an option to schedule an impromptu meeting and and include guests by sending them invitations to create a free Teamcal Ai account.
Let's go through the steps for installing the Zoom app, using it, and if necessary, removing it.
Installing the App
Learn about how to install the Teamcal Ai Zoom app from the Zoom marketplace
Using the App
Learn how to use the Teamcal Ai Zoom app
Removing the App
Remove Zoom app or deactivate Teamcal Ai account
Installing the Teamcal Ai Zoom app
There are two methods for installing/adding the Teamcal Ai Zoom app: directly from the Teamcal Ai Zoom App Landing Page or through the Zoom App Marketplace.
Zoom App Landing Page
The easiest way to install the Teamcal Ai Zoom App is to visit https://teamcal.ai/zoomapp and follow the steps below:
- Click on the "Add to Zoom" button at the top of the page. This will first ask you to sign in to Zoom.
- Once signed in, it will take you to the Zoom marketplace confirmation page. The page will say "You are about to add Teamcal Ai".
- Review your settings and check the box which says "Allow this app to use my shared access permissions". Click on the Allow button in the bottom.
- This will show the Teamcal Ai Confirmation page. The confirmation page will say you have unlocked a super power. You are done.
- Please sign into the Zoom desktop app before proceeding with this step. Click the 'Start Zoom' button on the Teamcal Ai confirmation page to install the Teamcal Ai Zoom app, which will open within Zoom.
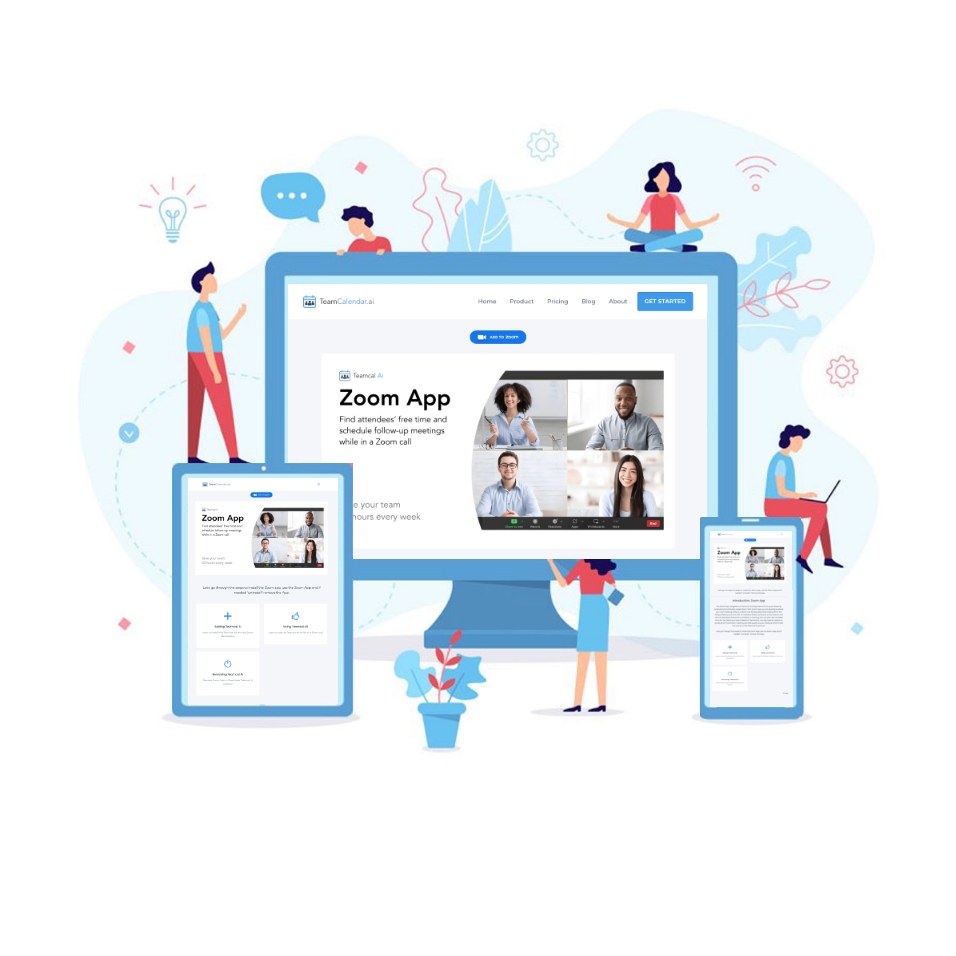
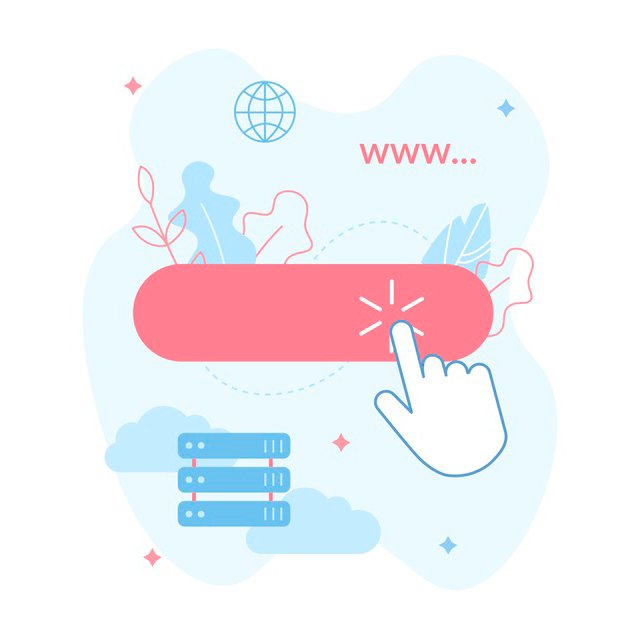
Teamcal Ai in the Zoom Marketplace
To install the Teamcal Ai Zoom app from the Zoom Marketplace, follow these steps:
- Search for "Teamcal Ai" or select the Scheduling category in the marketplace. Select "Teamcal Ai" among the Apps. Clicking on "Teamcal Ai" will open the Zoom Marketplace listing for Teamcal Ai.
- On the Teamcal Ai App page in the Zoom marketplace, click on the Add button.
- This will open up the Settings confirmation page. The page will say "You are about to add Teamcal Ai".
- Review your settings, check the box which says "Allow this app to use my shared access permissions" and click on the Allow button near the bottom of the page
- This will show the Teamcal Ai Confirmation page. The confirmation page will say you have unlocked a super power. In the confirmation page, click Start Zoom and the Teamcal Ai Zoom app will be installed and open inside Zoom.
Using the Teamcal Ai App in Zoom
Teamcal Ai integrates seamlessly with the Zoom desktop app and can be accessed from the Zoom desktop app’s sidebar. The Teamcal Ai Zoom app allows you to see the meeting availability of others and to schedule meetings. If you have already created a Teamcal Ai account, when you launch the Teamcal Ai app within Zoom, you’ll be automatically logged in to the Teamcal Ai app with your previously created Teamcal Ai account. If you have never created a Teamcal Ai account before, the Teamcal Ai Zoom app will prompt you to quickly create a Teamcal Ai account in order to take advantage of its time-saving features.
The first step to quickly create a Teamcal Ai account is to provide your city. This allows Teamcal Ai to accurately calculate your timezone, which is necessary for determining your available time for meetings. You’ll also need to provide your available time, which is the convenient time that you want to set for scheduling meetings. Additionally, you will need to sync your calendar with Teamcal Ai. The calendar sync is available for both Google and Outlook users. Calendar sync is needed to show your events and enables you to schedule meetings using your calendar.
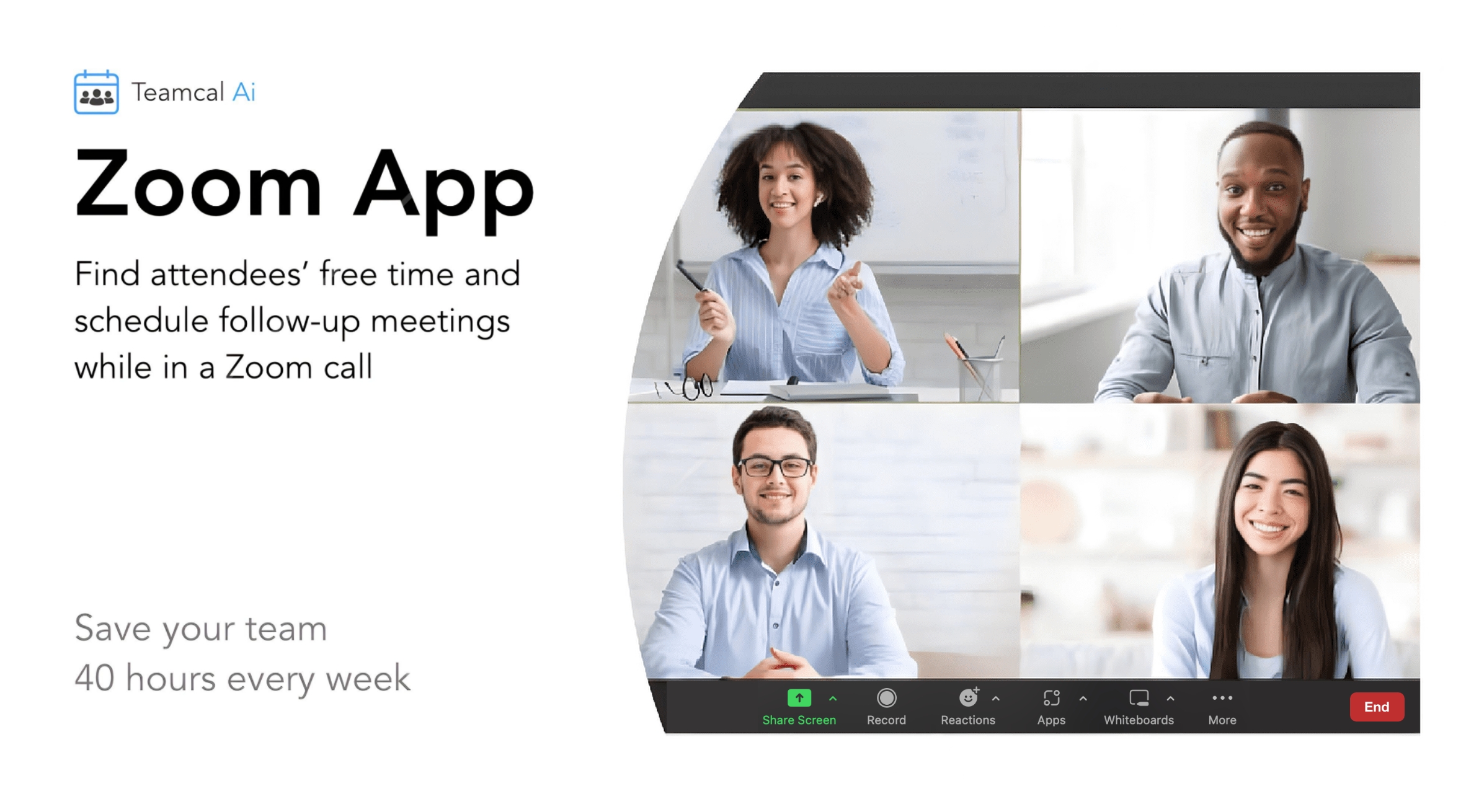
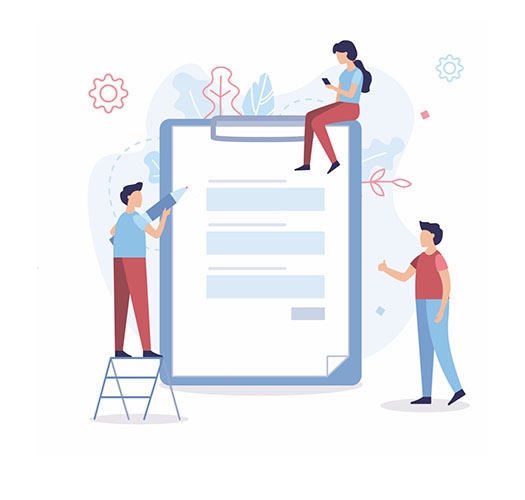
Zoom Permissions
- View your meetings: This is used to read and display the meeting agenda
- View user info: Teamcal Ai gets the user's email to retrieve the Teamcal ID from our database and obtain the user’s meeting availability information.
- Enable Zoom App within Zoom meeting Client: To enable the "Meeting Details" and "Schedule Follow-up" feature
Use Cases
There are 3 main use cases for the Teamcal Ai Zoom App, which can be accessed from three buttons in the app: Meetings Today, New Meeting, and Teams.
- Schedule a follow-up meeting: In the Meetings Today screen, select a meeting and click Schedule Follow-up to see the availability for all the attendees and schedule a follow-up meeting.
- Schedule a new meeting or a time block for yourself: You are in a meeting and you need to schedule a time block for yourself. Click on New Meeting, check your free time for the rest of the day/week, and schedule the meeting.
- Schedule a Team Meeting: If you are part of a team in Teamcal Ai or have created a team in the Teamcal Ai website, you can see the list of teams you’re part of. You can also schedule a meeting with all the members of the team.
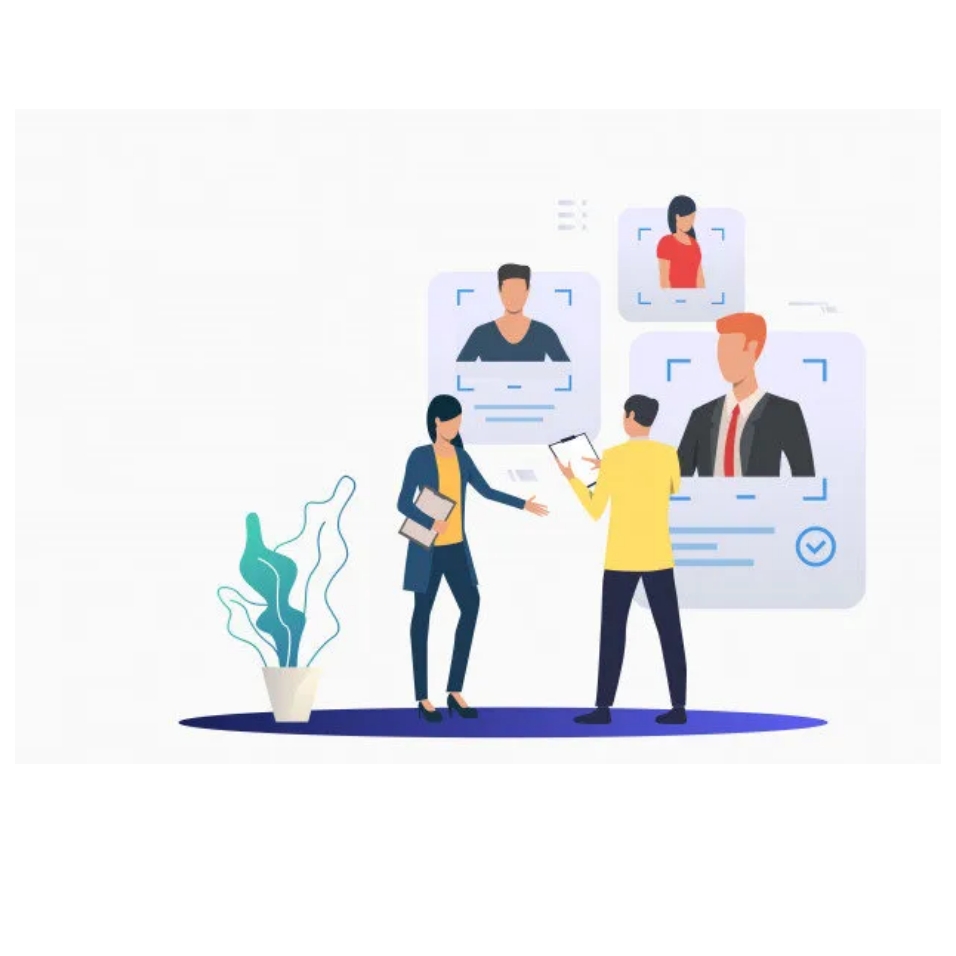
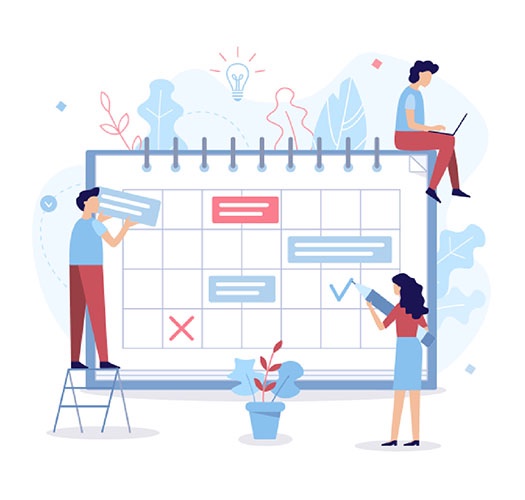
List of prerequisites
In order to utilize the Teamcal Ai app within Zoom, you need to first create a free or paid Teamcal Ai account. In order for Teamcal Ai to function properly for you, it is necessary to provide the following information:
- City Information: This enables Teamcal Ai to retrieve your current time zone and daylight savings information (if applicable).
- Available Time: These are the time frames during which you wish to be available for meetings. By default, available time will be set to standard work hours, 9am to 5pm. However, you may personalize your available time to align with your work schedule.
- Calendar Sync: Teamcal Ai needs to sync with your calendar (either Google or Outlook) to show you your meetings, avoid double booking, and allow you to schedule meetings through the Teamcal Ai Zoom App.
Full Removal of the Teamcal Ai Zoom App
To completely remove the Teamcal Ai Zoom App or to deactivate your Teamcal Ai account, please follow the following steps:
Removing the Teamcal Ai Zoom app
Teamcal Ai does not save your Zoom Access information so removing the Teamcal Ai Zoom App from your Zoom account will disconnect the Teamcal Ai App from Zoom. To remove/uninstall the Teamcal Ai Zoom app, please follow the following steps:
- Log in to your Zoom account and navigate to the Zoom App Marketplace at https://marketplace.zoom.us
- Click Manage > Added Apps or search for the Teamcal Ai app.
- Click on the ‘Remove’ button.
- Confirm in the Apps tab in your Zoom Desktop App. You should not see Teamcal Ai any more.
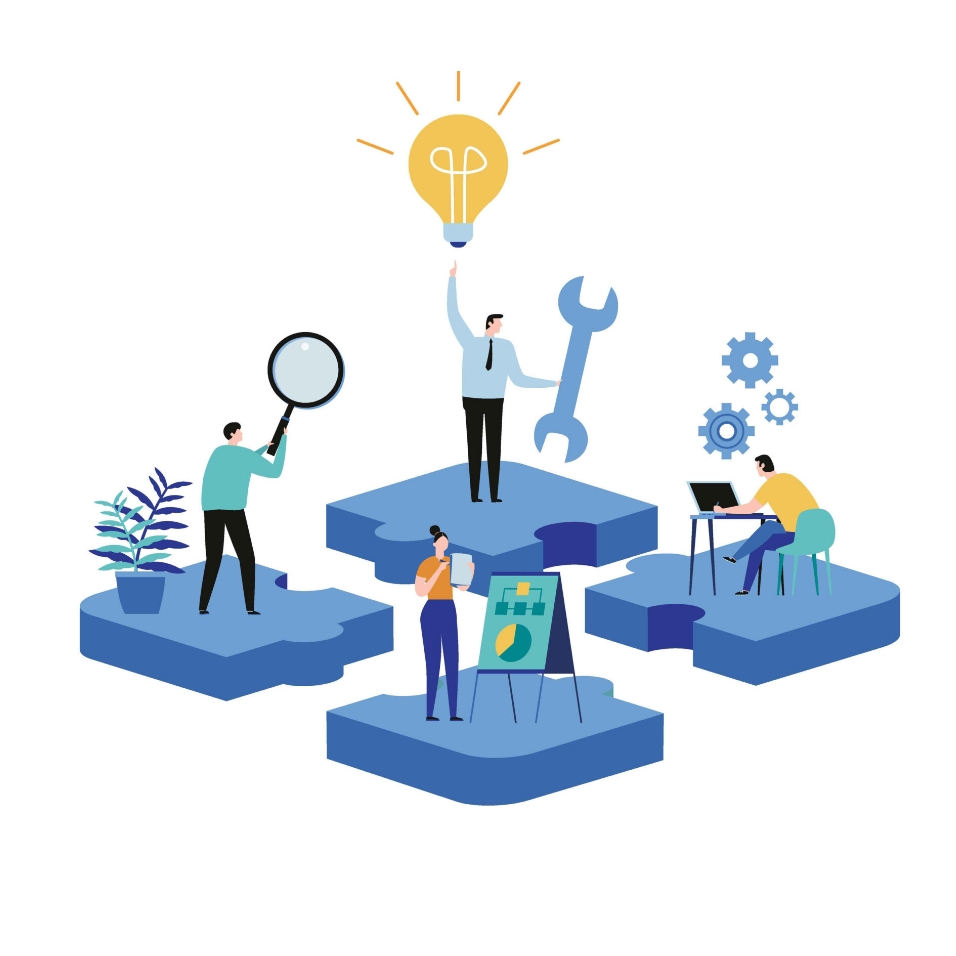
Deactivate your Teamcal Ai Account
Deleting the Teamcal Ai Zoom App will not delete your Teamcal Ai Account. You can still login to the Teamcal Ai web app and manage your meetings. Send us an email at hi@teamcalendar.ai with your account information to request the deletion of your Teamcal Ai account.